最新内容
换一换黑鲨装机教程


系统重装 傻瓜式操作
无需安装 打开即用
全民普及 人人都是装机大师
笔记本win10怎么用本地模式重装
笔记本win10怎么用本地模式重装?本地模式重装电脑系统相信很多人都没有试过,其实都是和在线重装一样。但是两者的方式不同,本地模式是需要下载一个PE镜像文件才可以进行重装系统。如果你没有试过的话,就一起跟着教程操作吧。

重装须知:
使用黑鲨装机大师对电脑进行重装系统的时候,需要提前将所有的杀毒软件关闭才能打开黑鲨。
准备工具:
黑鲨装机大师软件
一台正常联网的电脑
具体步骤:
1.提前在黑鲨装机大师官网上下载黑鲨软件,随后打开黑鲨软件。
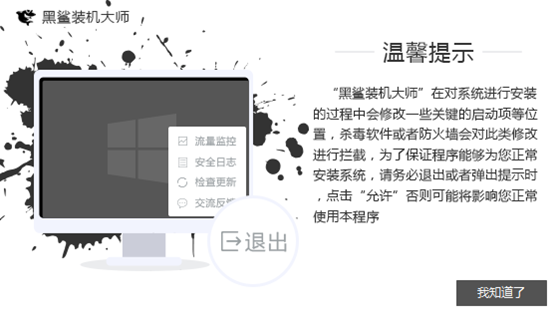
2.在黑鲨界面中点击“U盘启动”模块下的“本地模式”。
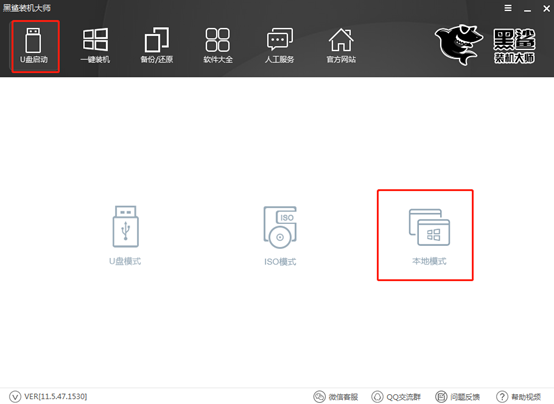
3.开始选择PE镜像文件的安装路径,选择PE版本后点击“一键安装到E盘”
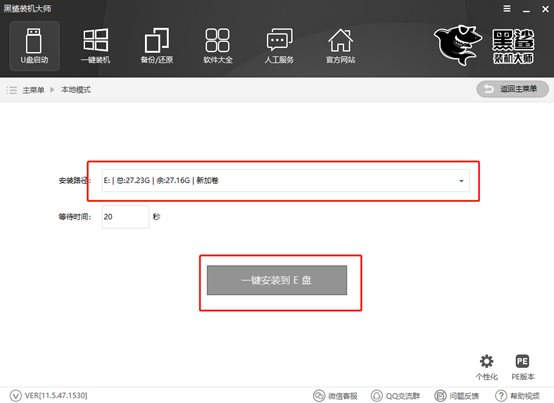
选择PE版本类型。如果不清楚版本的区别,可以点击“查看说明”,最后选择“确定”。
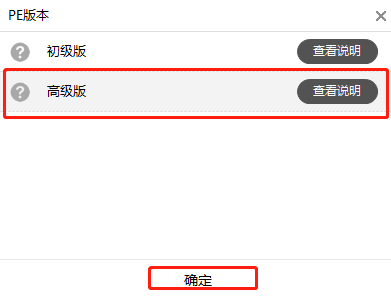
4.黑鲨开始下载系统文件,此过程无需我们手动操作。
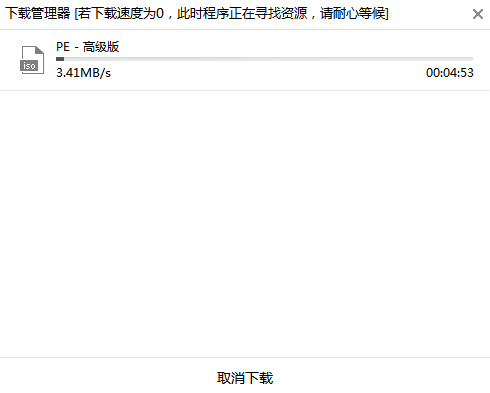
经过一段时间的等待,本地模式重装成功后在弹出的提示窗口中点击“确定”即可。
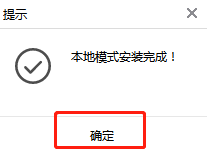
5.开始重启电脑。电脑重启后会进入启动管理器界面,直接选择下图的选项回车进入。
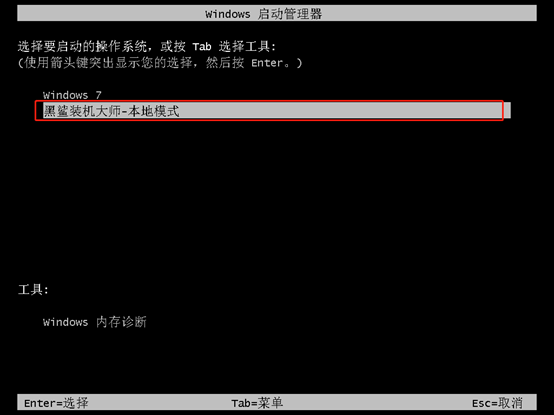
此时在黑鲨U盘制作维护工具界面中开始选择PE类型和操作系统类型,最后回车进入。
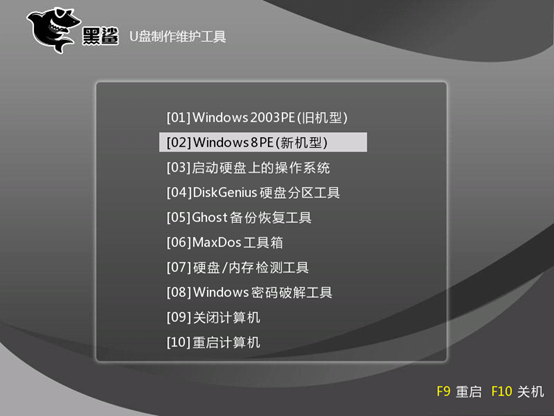
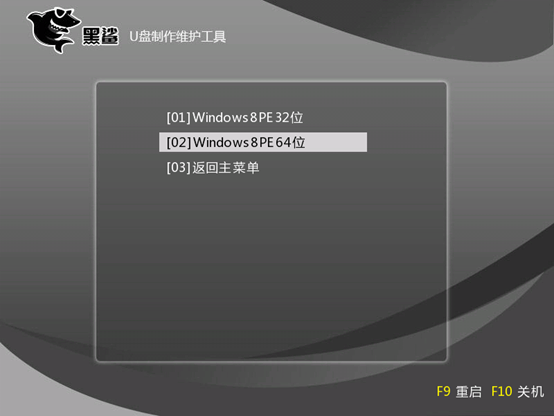
6.经过以上操作步骤成功进入PE系统后,直接点击“在线安装”进行下载系统文件。
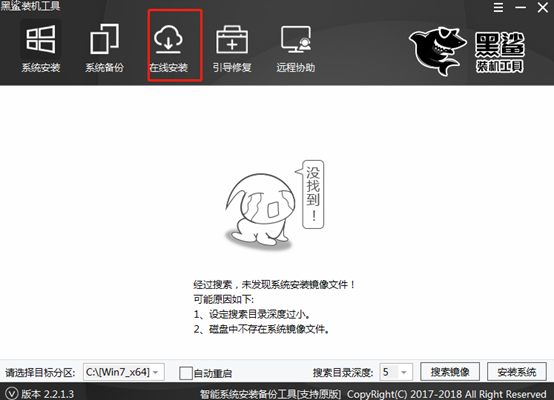
在弹出的提示窗口中直接点击“是”进行下一步操作。
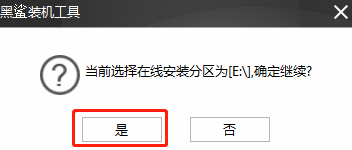
7.在以下界面中开始选择需要安装的系统文件进行下载,最后点击“下载该系统”。
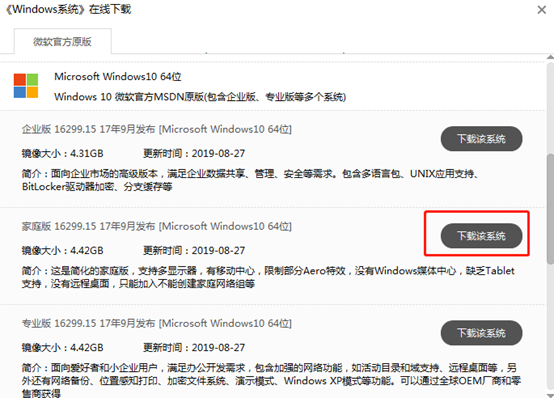
黑鲨进入下载系统文件的状态,此过程无需手动进行操作,耐心等待下载完成。
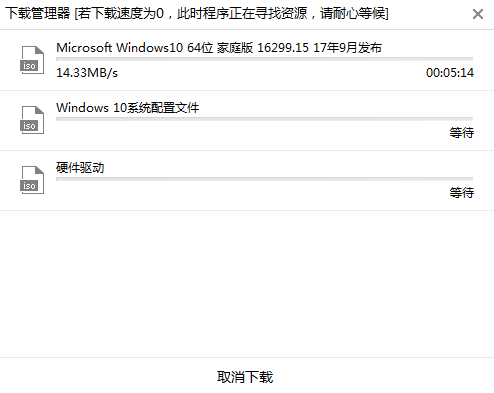
8.经过一段时间成功下载系统文件后,在弹出的窗口中点击“安装”系统或者等待电脑自行安装。
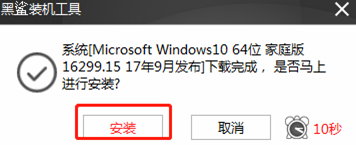
黑鲨开始自动进入安装系统的状态,耐心等待安装完成即可。
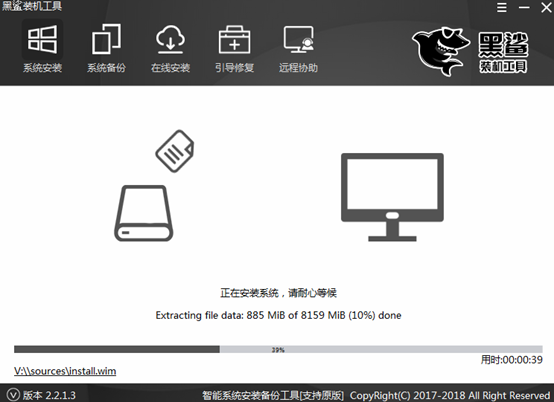
9.经过一段时间等待系统成功安装后开始“重启”电脑或者等待电脑自行重启。
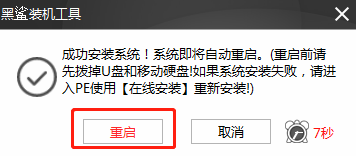
经过多次的重启部署安装,最后电脑会直接进入win10桌面。此时电脑成功重装win10系统。
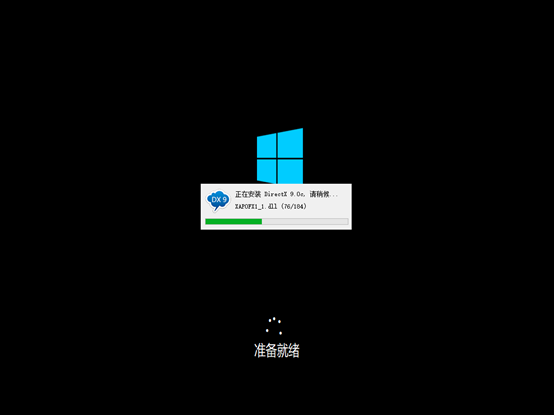
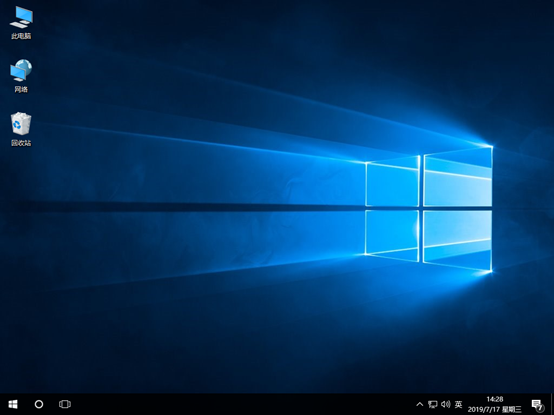
以上就是本次小编为大家带来的笔记本win10怎么用本地模式重装的详细教程,希望此篇教程能够给大家带来帮助,更多精彩内容请大家多多关注黑鲨官网。
最新内容
换一换推荐阅读
换一换