最新内容
换一换黑鲨装机教程


系统重装 傻瓜式操作
无需安装 打开即用
全民普及 人人都是装机大师
Win10系统中怎么用蓝牙向手机传输文件
以前没有智能手机的时候,一般都是用蓝牙向手机传输文件的。因为蓝牙传输不需要网络,而且传输速度也挺快的。其实在win10系统中,也可以通过蓝牙跟手机互传文件。今天我们就来试一下如何在win10系统中用蓝牙向手机传输文件吧。
具体步骤:
1.点击桌面左下角“开始”菜单,在出现的窗口中点击“设置”图标。
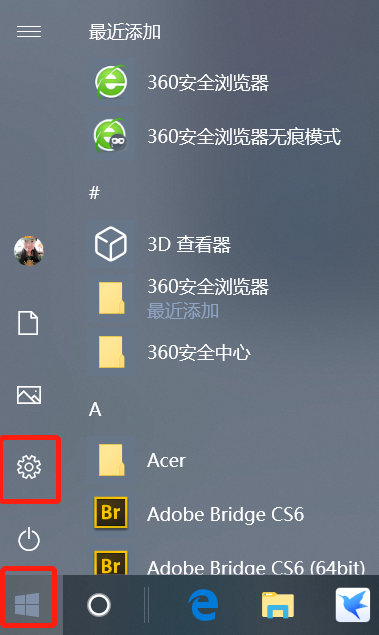
2.此时弹出一个“windows设置”界面。找到并点击其中的“设备”版块。
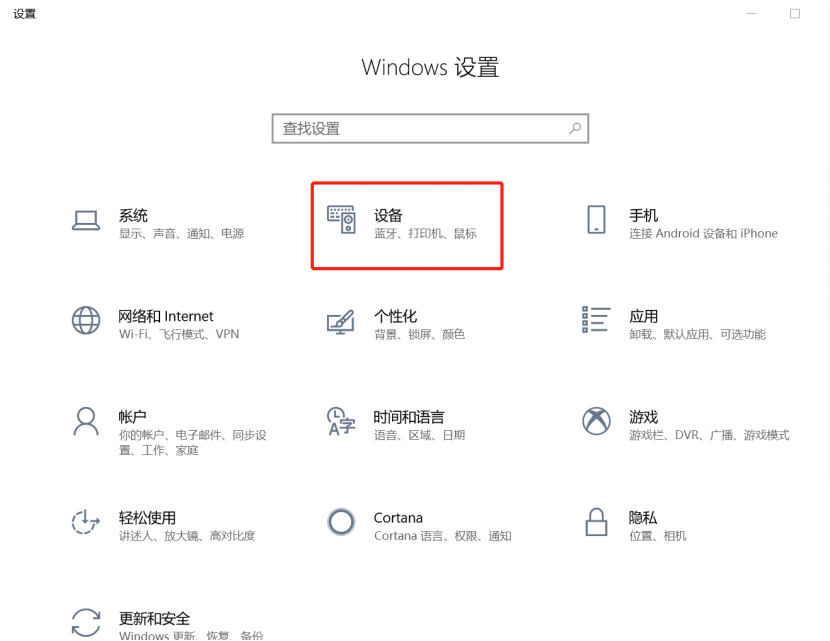
3.找到并点击左侧中的“蓝牙和其他设备”,将右侧“蓝牙”下的按钮打开。
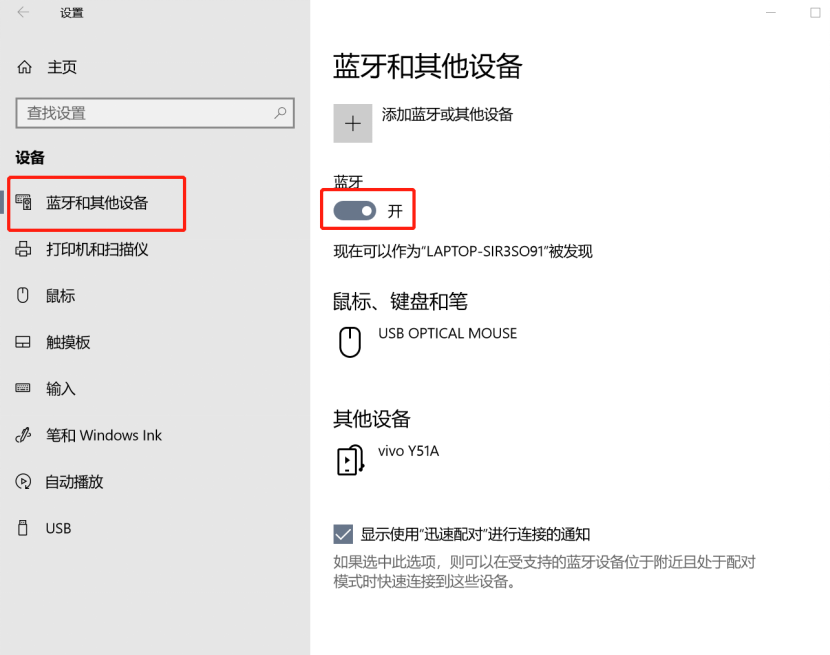
此时将我们手机中的蓝牙也打开,如下图所示。
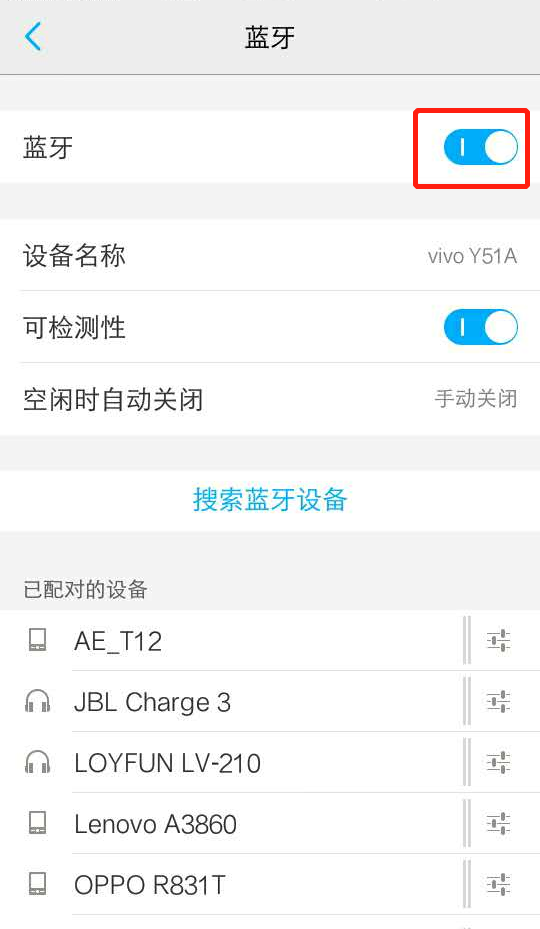
4.找到桌面右下角的“蓝牙”图标,鼠标右键点击后,在出现的菜单栏中点击“发送文件”。
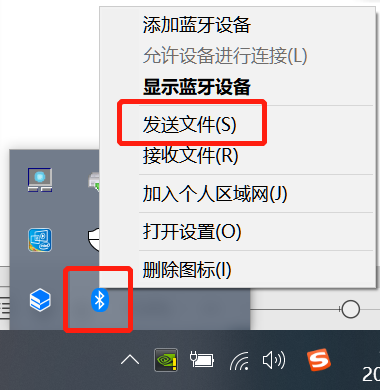
5.此时弹出以下界面,点击选中手机的蓝牙设备,接着点击“下一步”。
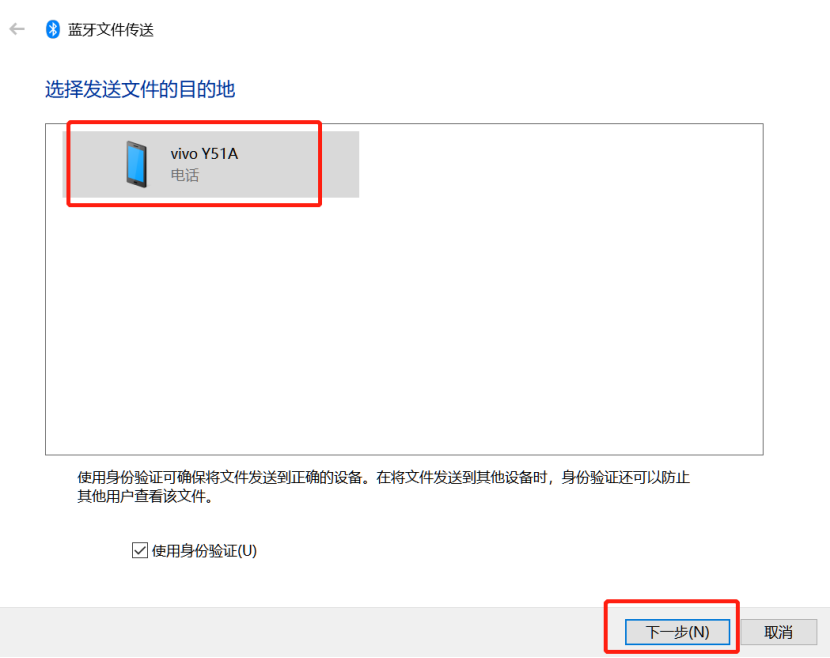
6.选择文件发送。在以下界面中选择“浏览”,选中需要向手机发送的文件之后,点击“下一步”。
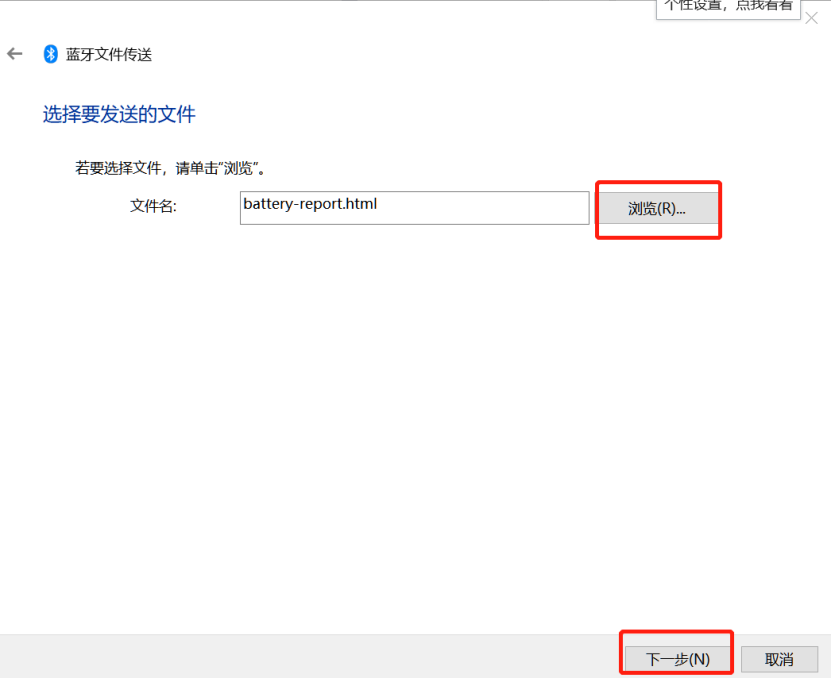
7.这时候我们的手机会出现一条“蓝牙配对请求”,点击左下角“配对”开始进行传输。
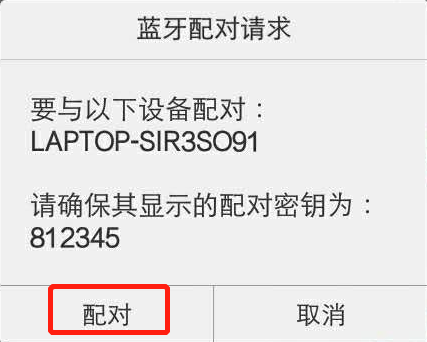
同时电脑也会弹出相对应的配对窗口,点击“是”进行配对。
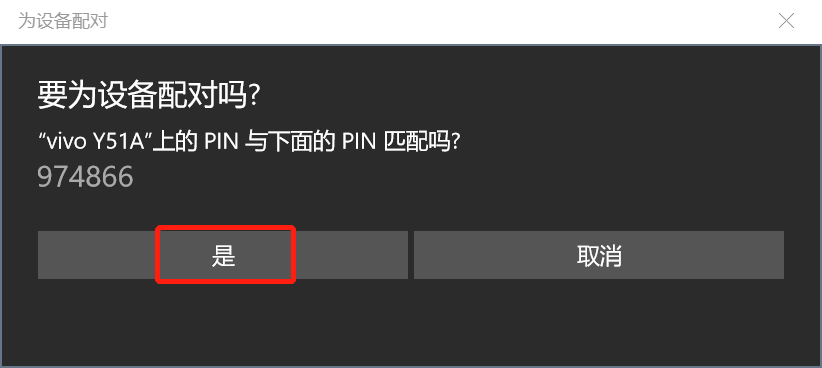
8.这个时候手机会收到一条“文件传输”消息,点击“接收”即可。
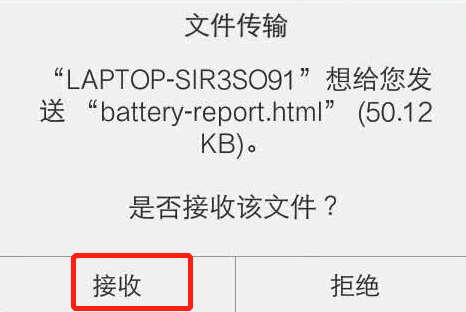
接收成功后,电脑会弹出一个窗口,提示手机和电脑的蓝牙已经成功连接。点击“关闭”。
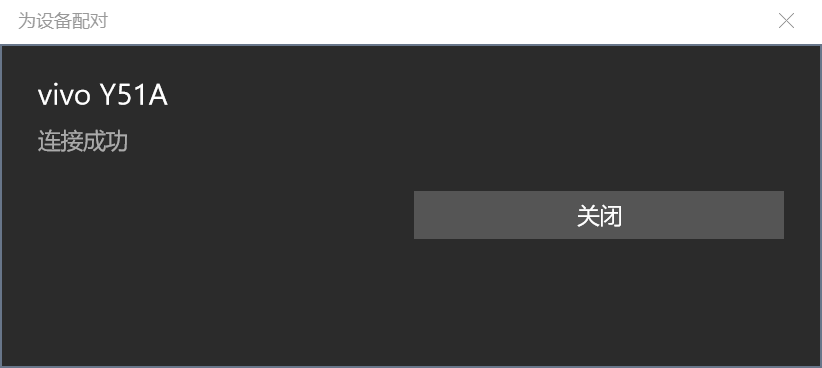
9.连接成功后,电脑开始向手机传输文件。此时会显示传输的进度条,等传输完成后,电脑会弹出一个窗口,告诉我们文件已成功传输。
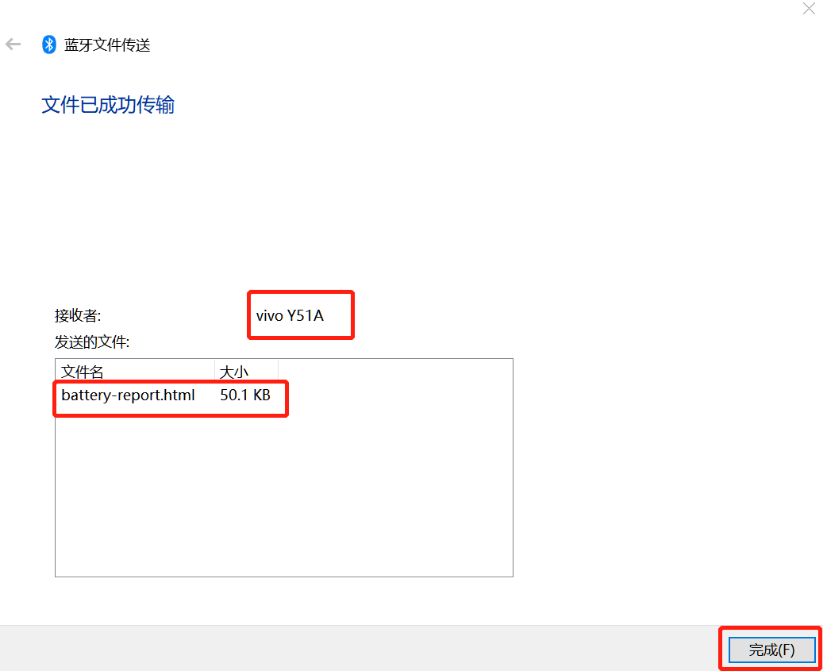
在此界面中我们可以很清楚看到文件的接受者,传输的文件名和文件大小,最后点击“完成”即可。以上就是本次在win10系统中用蓝牙向手机传输文件的过程,你们明白了吗?
最新内容
换一换2021-08-20阅读 0
2021-08-19阅读 0
2021-08-18阅读 0
推荐阅读
换一换2021-08-20阅读 0
2021-08-19阅读 0
2021-08-18阅读 0