最新内容
换一换黑鲨装机教程


系统重装 傻瓜式操作
无需安装 打开即用
全民普及 人人都是装机大师
启动盘重装笔记本win7系统详细图文教程
我们知道,如果想用U盘重装笔记本电脑系统的话,前提是要制作一个U盘启动盘,后期通过这个启动盘进入PE桌面后才可以进行系统重装。就算我们制作一个启动盘,那又该如何利用启动盘重装系统呢?今天小编带你了解一下U盘启动盘重装win7系统。
小编有话说:在使用U盘启动盘重装笔记本系统的时候,大家记得要提前制作好U盘启动盘,后期才可以通过启动盘进入PE系统,启动盘制作步骤大家可以在黑鲨官网上进行查询。
具体步骤
1. 将准备好的启动盘插入电脑,对笔记本电脑进行重启。重启之后在开机界面出现时按下启动快捷键。因为电脑主板不同,启动快捷键就不同。我们可以将U盘插入电脑后,在“U盘启动”模式下勾选相应的U盘设备后,点击右下角的“快捷键”进行查看,黑鲨装机大师也会在左下角处提示本机快捷键。
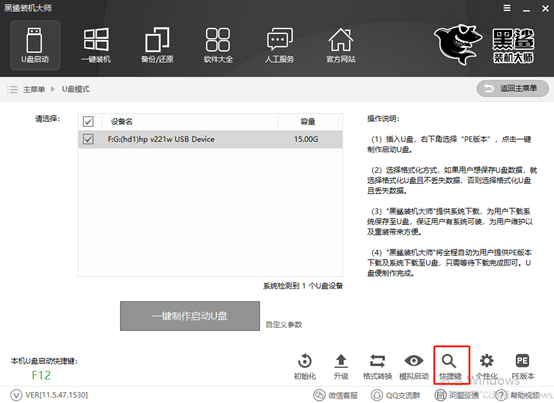
还可以通过下表不同品牌电脑主板进行查询。
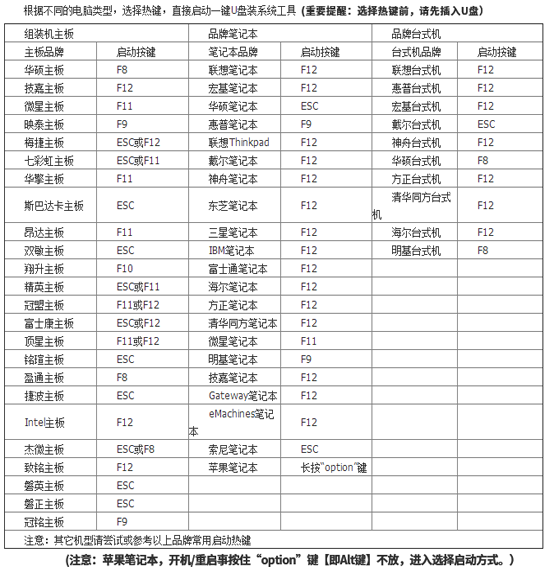
2. 知道快捷键后在开机界面出现时按下快捷键设置U盘启动。出现黑鲨PE菜单选择项界面后,小编在此选择第二个“新机型”模式,回车进入。
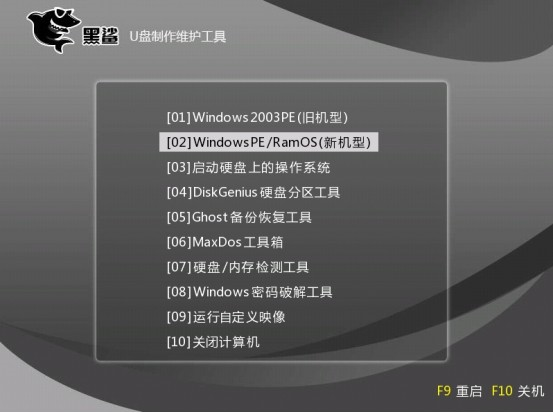
3.成功进入黑鲨PE界面之后,电脑会自动读取U盘中的镜象文件,小编在这里选择的是win7旗舰版系统,在需要的文件后面点击“安装”,如果没有需要的,可以点击右下角“搜索镜像”进行搜索,找到更多的镜像文件。
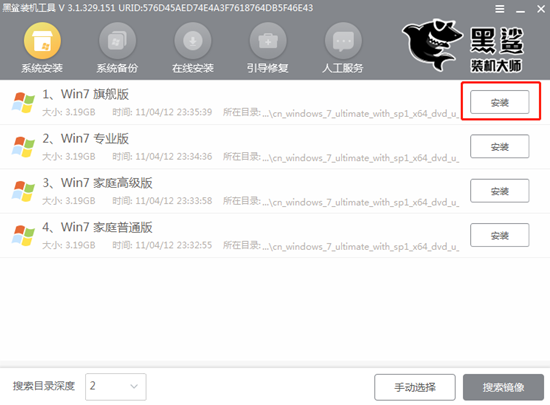
4.此时会弹出安装路径,电脑会自动选择将系统文件存放至C盘,但我们也可以自行选择,最后点击“开始安装”。
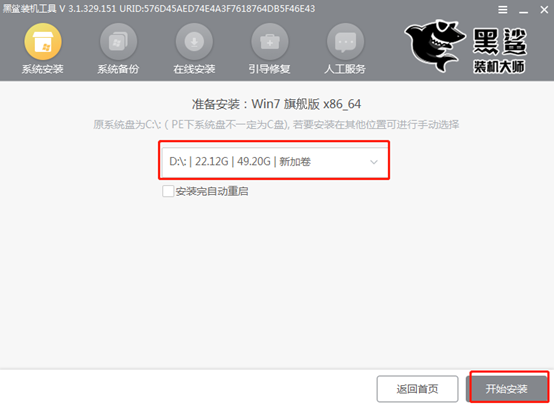
5.弹出提示窗口。黑鲨装机大师会再次提醒你是否将文件存放在D盘(也就是上一步操作中选择的存放位置),点击“确定”。如果觉得想改变存放路径的,可以点击“取消”进入上一步操作。
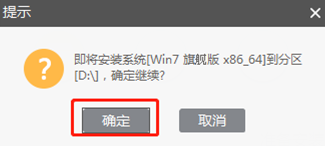
6.进入安装状态。在此过程中无需手动操作,只要耐心等待一段时间即可。
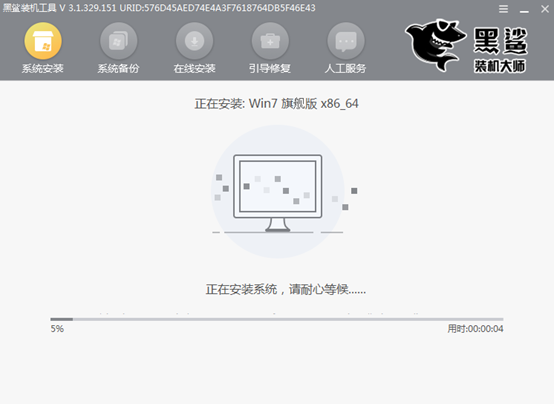
7.此时系统安装完成,弹出重启界面。在重启之前我们要记得把U盘等一切外界设备拔掉,否则会重复进入PE系统,最后点击“立即重启”。
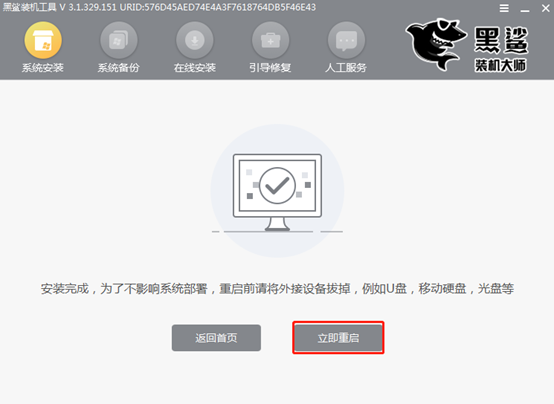
8.重启后经过一段时间的部署安装,此时笔记本电脑进入全新的win7桌面。

通过以上方法就可以很容易重装笔记本win7系统了。大家如果在重装过程中出现问题的话可以询问在线技术人员哦,希望这篇教程能对大家有所帮助。
最新内容
换一换2021-06-10阅读 0
2021-06-08阅读 0
2021-06-04阅读 0
推荐阅读
换一换2021-06-10阅读 0
2021-06-08阅读 0
2021-06-04阅读 0