最新内容
换一换黑鲨装机教程


系统重装 傻瓜式操作
无需安装 打开即用
全民普及 人人都是装机大师
如何用黑鲨制作win7系统启动U盘
现如今,U盘已经成为电脑用户的必需品了。因为U盘方便携带,还可以利用U盘制作启动盘,在系统崩溃的时候对电脑进行修复或者系统重装。以下是一篇用黑鲨装机大师制作win7系统启动U盘的图文教程,希望对大家有所帮助。
准备工具:
一台正常联网的电脑
一个8G以上的U盘(建议使用)
在黑鲨装机大师官方网站上下载黑鲨软件
敲重点:在打开黑鲨装机大师软件之前,记得提前把所有的杀毒软件关闭,防止杀毒软件将下载的系统文件进行拦截,导致重装失败。
具体步骤:
1. 将准备好的U盘插入电脑的usb接口后,将黑鲨软件打开。之后在主界面中选择“U盘启动”中的“U盘模式”。
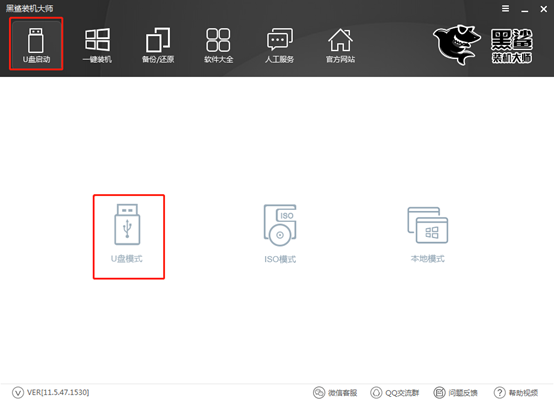
2.在U盘启动界面中勾选出U盘设备,最后点击“一键制作启动U盘”。
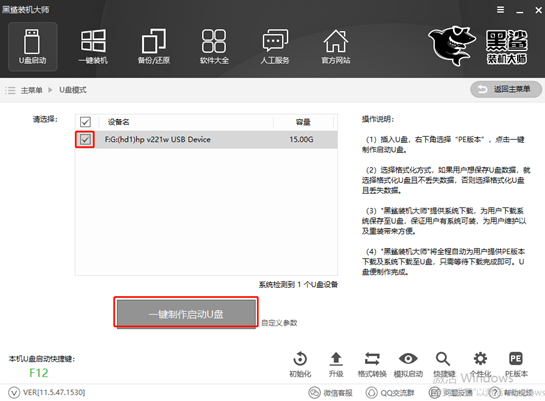
3.因为制作启动U盘会U盘上的所有数据,所以黑鲨弹出警告窗口进行询问,点击“确定”。
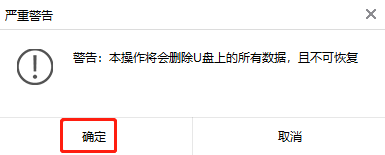
4.选择系统文件。黑鲨为我们提供了不同系统的文件,小编选择win7系统旗舰版,点击“下载系统且制作U盘”。
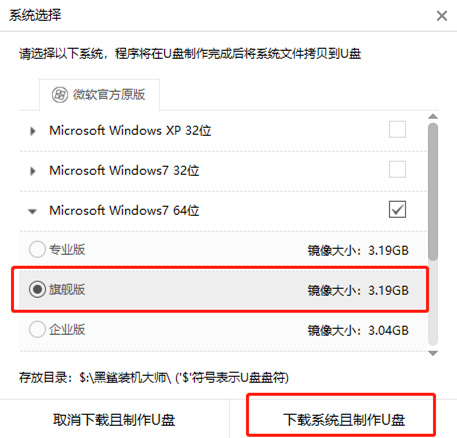
5.开始下载系统文件和PE镜像。这个时候黑鲨全程为我们自动下载,无需我们手动操作。
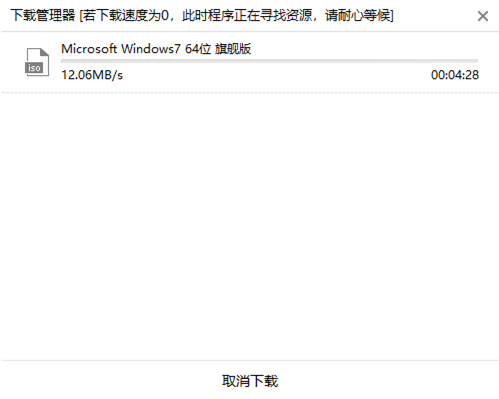
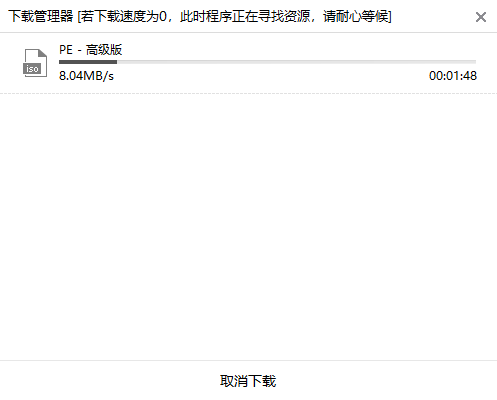
文件下载完成后开始进行解压,只需要一分钟左右的时间。小伙伴们耐心等待即可。
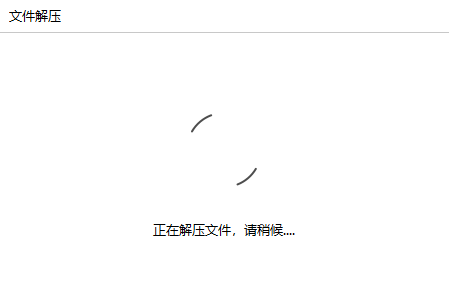
6.文件经过解压之后,黑鲨装机大师将iso文件写入EFI分区。文件写入分区后,此时黑鲨又继续将系统镜像拷贝至u盘。这个过程同样也无需手动操作,耐心等待就行。
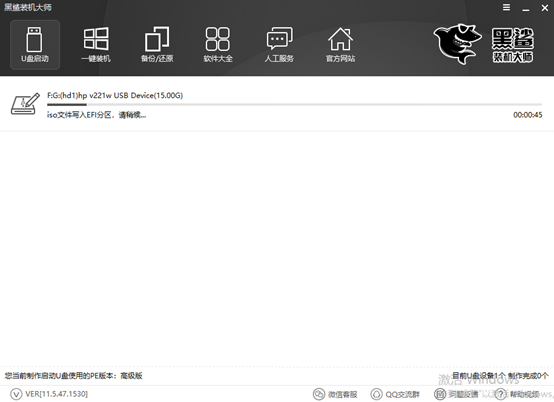
7.经过一段时间的等待,黑鲨装机大师会弹出提示窗口,告诉我们U盘启动盘制作成功。如果启动盘制作成功,会在“制作成功”后出现字母提示,如果不成功也会在对应的位置有所提示。最后点击“确定”。
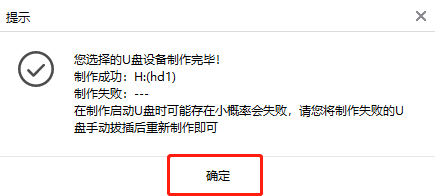
8.如果有小伙伴不确定U盘设备是否制作成功,我们可以在“U盘启动”界面勾选相应的U盘设备后,点击右下角 “模拟启动”中的“BIOS启动”进行测试。
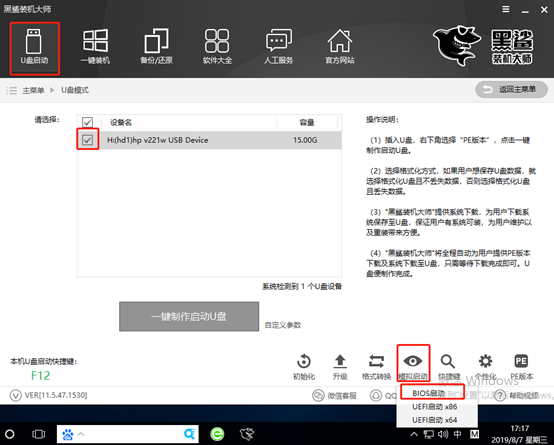
如果出现以下界面,证明U盘启动盘制作成功,后面就可以通过这个启动盘进入到PE系统,对电脑进行重装。如果还有不清楚的小伙伴们,欢迎大家询问我们哦。
最新内容
换一换2021-06-10阅读 0
2021-06-08阅读 0
2021-06-04阅读 0
推荐阅读
换一换2021-06-10阅读 0
2021-06-08阅读 0
2021-06-04阅读 0